Da ich immer mal wieder darauf verweise möchte ich hier einmal die Installation des Betriebssystems eines Raspberry Pi beschreiben. Dank des immer weiter entwickelten Raspberry Pi Imagers muss sich heute niemand mehr auf die Suche nach einem passenden Image für ihre/seine Revision des Pi begeben und anders als es die Überschrift suggeriert, stehen auch noch andere Betriebssystem zur Auswahl bereit. Der Imager erledigt das automatisch nach Auswahl des Boards und der Version des Betriebssystems. Lade also zunächst einmal den Raspberry Pi Imager passend für das von Dir genutzte Betriebssystem herunter und installiere ihn.
Die Bilder hier sind unter Windows 11 entstanden, das sieht unter Mac OS oder Linux geringfügig anders aus. Nach dem Start des Imagers siehst Du dann folgendes Fenster.
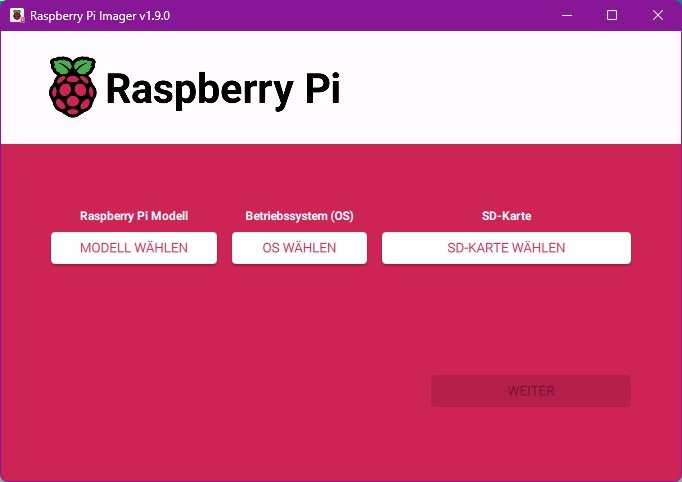
Jetzt werden einfach nacheinander die Schaltflächen von links nach rechts angeklickt, angefangen beim Raspberry Pi Modell (Modell wählen).

Neben einem Bild der Platine und dem Namen werden ggf. auch weitere kompatible Modelle aufgezählt, die das selbe Betriebssystem unterstützen. Nur wähle an dieser Stelle nicht No filtering, denn dann würdest Du den Vorteil verschenken, den der Imager bei der Auswahl im nächsten Schritt bietet - nicht mit Deinem Pi kompatible Einträge werden nämlich nicht mehr angezeigt. Die Auswahl des Betriebssystems (OS wählen).
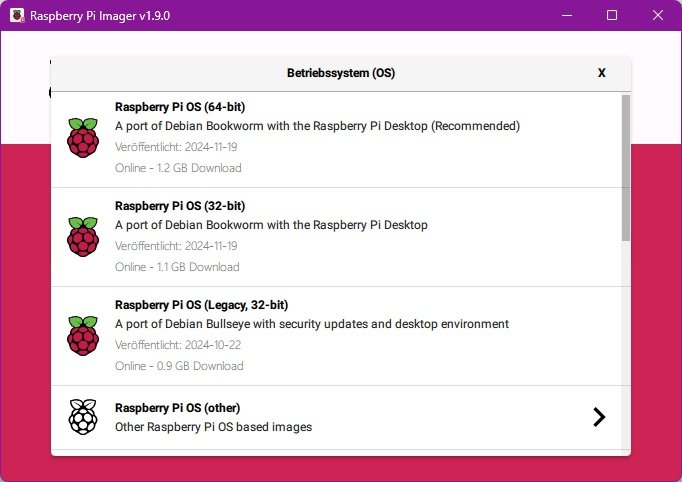
Hier darf gescrollt werden! Die Liste beginnt immer mit den vollständigen Raspberry Pi OS Versionen mit Fenstermanager/Desktop. Darunter kommen dann aber auch andere Derivate bzw. Untermenüs die welche enthalten und nach Funktion aufgeteilt sind. Die Menüpunkte mit einem Pfeil an der rechten Seite führen zu diesen Untermenüs mit weiteren Betriebssystem Versionen. Am Ende der Liste gibt es dann noch Punkte zur Löschung der SD Karte (oder des USB Sticks) und ein Punkt um ein Image von der eigenen Festplatte auszuwählen. Da ich meist Projekte mit eng umrissenen Funktionsbeschreibungen aufsetze, nutze ich das Raspberry Pi OS üblicherweise ohne Oberfläche (GUI) als Server, zu finden im Untermenü mit der schwarz-weißen Himbeere (Raspberry Pi OS (other)).
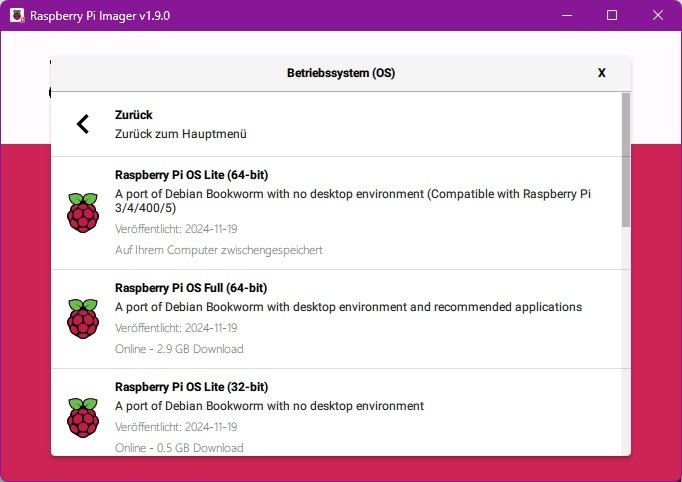
Wie im Bild zu sehen, gibt es dort aber nicht nur die mit Lite ausgezeichneten Serverversionen, sondern auch gleich solche mit GUI und vorinstallierten Anwendungen, die dann entsprechend deutlich größer ausfallen. Mit der dritten Schaltfläche (SD-Karte wählen) kann dann aus einer Liste der angeschlossenen Laufwerke die SD-Karte bzw. der USB-Stick anhand des zugewiesenen Laufwerksbuchstabens und der Laufwerksgröße gewählt werden.
Ich empfehle dringend alle USB Laufwerke die nicht beschrieben werden sollen vor der Verwendung des Raspberry Pi Imagers vom Computer abzuziehen!
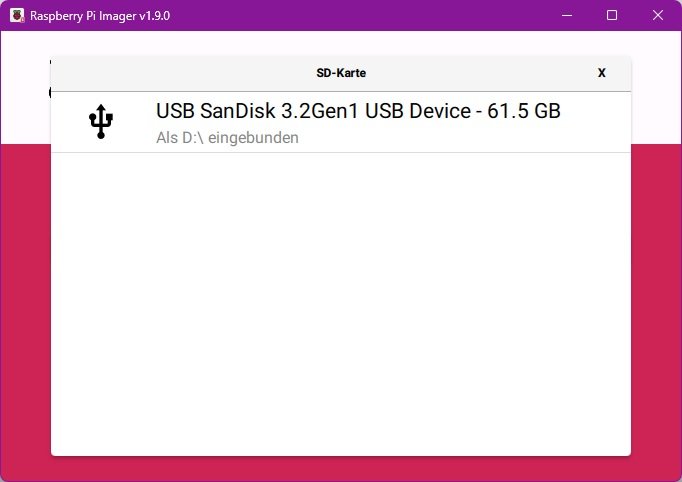
Nach der Auswahl des Laufwerkes steht nun eine weitere Schaltfläche (weiter) bereit, mit der wir fortsetzen.
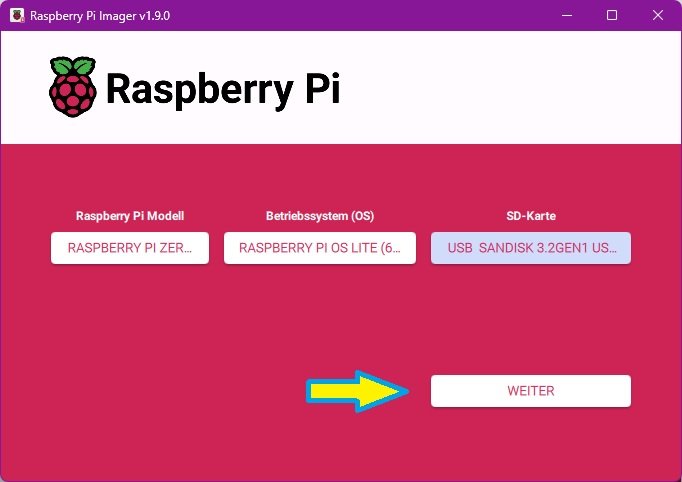
Nach einem Klick auf die Schaltfläche WEITER erscheint noch ein Dialog, der etwas aus den Fugen geraten erscheint - eine Eigenart, die bei der Programmierung gerne vergessen wird ist, dass Lokalisierung (u.A. Übersetzung in weitere Sprachen) mitunter größere Fenster und/oder Label benötigen könnte, was hier anschaulich hervorgehoben wird. Die deutsche Übersetzung auf den Schaltflächen ist länger als die englische im Original und so wandern die Schaltflächen aus dem Dialogfenster, was deren Funktion aber keinen Abbruch tut.
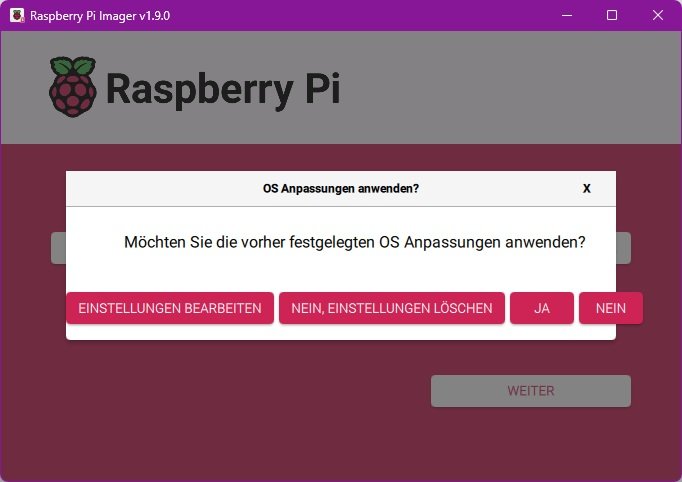
Ein Klick auf Einstellungen bearbeiten bringt uns jetzt in einen Dialog, der einige wichtige Anpassungen erlaubt die uns das Leben erleichtern.
Auch bei wiederholter Nutzung sollte die Einstellung immer überschrieben werden um Fehler auszuschließen die später viel Zeit für die Fehlersuche z.B. beim WLAN Kennwort vergeuden könnten.
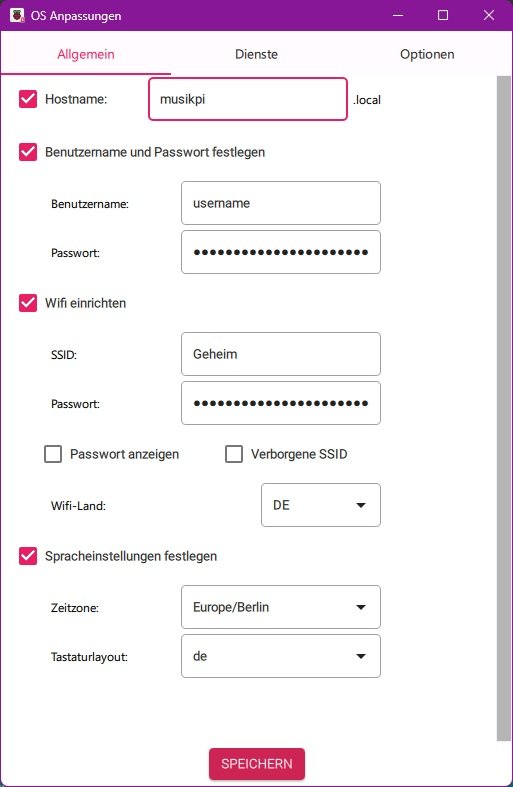
Im Reiter Allgemein kann der Hostname unter dem der Raspi später im Netzwerk erreichbar sein wird festgelegt werden. Es lässt sich ein Benutzer mit Passwort und das WLAN (Wifi) mit Name des WLANs (SSID) und Passwort einrichten. Wichtig auch das Wifi-Land danach auszuwählen in welchem Land der Raspi betrieben wird, da sich danach die verwendeten Frequenzen richten. Ganz unten können dann noch Zeitzone und Tastaturlayout festgelegt werden.
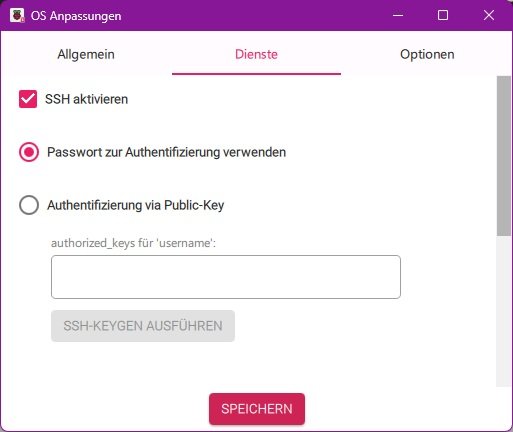
Im Reiter Dienste kann der SSH Server (Secure Shell) aktiviert werden, über den im Betrieb dann das Board verwaltet werden kann (z.B. Updates einspielen oder weitere Software installieren und konfigurieren). Hier kann auch gleich das Publik Key Verfahren eingestellt werden, indem ein entsprechender öffentlicher Schlüssel für den angelegten Benutzer aus dem Reiter Allgemein eingetragen wird. Der Vorgang der Schlüsselerstellung würde hier aber zu weit führen und ein Kennwort tut es im lokalen Netz erst einmal auch. Wie man das Publik Key Verfahren nachträglich einrichtet habe ich früher bereits einmal dokumentiert.
Ist das alles erledigt bitte unten die Schaltfläche SPEICHERN nutzen. Ein weiterer Klick auf die Schaltfläche JA des übergeordneten Dialogs startet dann das Beschreiben der SD-Karte oder USB-Sticks.
Nachdem der Raspberry Pi Imager Vollzug gemeldet hat, kannst Du das Laufwerk vom Computer entfernen, in den Raspi stecken und ihn mit Strom versorgen. Die Installation ist abgeschlossen. Je nachdem welches Betriebssystem Du auf das Laufwerk geschrieben hast, werden sicher weitere Schritte zur Konfiguration auf dem dann laufenden Raspberry Pi notwendig sein, dass ist aber nicht mehr Teil dieser Anleitung.
Viel Spaß mit dem neuen Gerät!